Converted Document Interface
Every document converted with Print2HTML5 is shown with a convenient user interface consisting of the toolbar and the document view area like on the picture below.
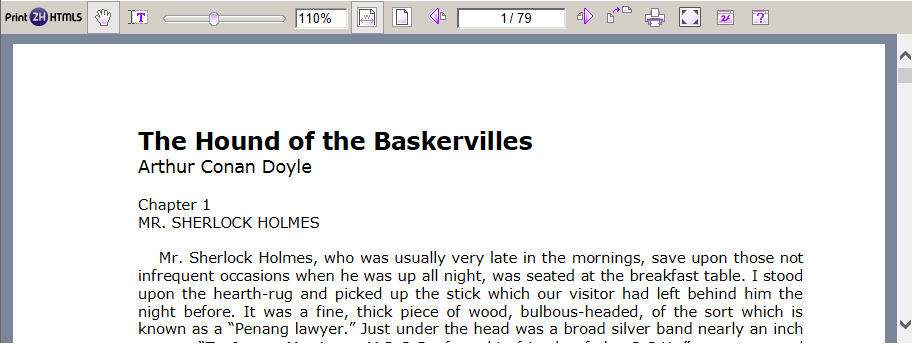
The toolbar lets you perform various operations with the document: enlarging, rotating. etc. You can click on any toolbar button or control on the previous picture to learn what it does and how to use it. Note that if you don't see all the buttons and controls shown on the picture above on your document toolbar, it means document creator disabled some buttons and you cannot perform operations accomplished by them.
Document interface is accessible to users with disabilities as well. See How to Make Use of Print2HTML5 Document Accessibility? to learn about this.
Toolbar
There are following buttons and other controls on the Print2HTML5 document toolbar:
 Print2HTML5 logo
Print2HTML5 logo
Clicking it brings you to the Print2HTML5 home page where you can learn more about Print2HTML5 software and get support on it.
 Drag
Drag
 Select Text
Select Text
These buttons switch between Drag and Select Text modes. Only one mode can be active at a time so when you press one button, the other gets released.
In Drag mode you can easily move the document in the document window to see adjacent parts of the documents. Simply press the left mouse button while the mouse pointer is above the document window and move the mouse. You will see that the document moves altogether with your mouse. When you see the desired part of document, release the mouse button. This way you can move document within the window to see document parts that are nearest to the displayed part. To move document view on greater distances, it is more convenient to jump to a page, use scroll bars, flip the document pages or search for a specific phrase in the document text. See How to Navigate in the Converted Document? for more information.
In Select Text mode you can select the document text with mouse. Simply press the left mouse button when the mouse pointer is above the start of the text you want to select and move the mouse to the end of the text you want to select and release mouse button there. The selected text is highlighted with green. Then you can copy the selected text to the clipboard using Ctrl-C keys. To clear the text selection, click anywhere in the document view area. See How to Copy the Document Text? for more information.
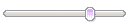 Zoom slider
Zoom slider
With this slider you can zoom the document in and out. To enlarge the document, move the slider to the right. To reduce it, move the slider to the left. You can also zoom the document and see the current zoom percentage in Zoom edit box. When Zoom edit box value is changed, the slider position is changed, too, to reflect the new zoom value. See How to Enlarge or Reduce the Document? for more information.
 Zoom text box
Zoom text box
This text box shows the current document zoom in percents relative to original document size. You may change the current zoom level by entering another percent value in this box and pressing Enter key. You can also zoom the document with Zoom slider. When Zoom slider position is changed, the value in is Zoom text box changed, too, to reflect the new zoom value. See How to Enlarge or Reduce the Document? for more information.
 Fit Width
Fit Width
Click this button to make the document fit in the document window by width. As a result, the document is zoomed so as to fit the widest document page in the document window width. This zooming mode is kept even if you resize the main document view window. However, when the document zoom level is changed with Zoom slider, Zoom text box or Fit Page button, this button gets released. See How to Enlarge or Reduce the Document? for more information.
 Fit Page
Fit Page
Click this button to make the document pages fit in the document window. As a result, the document is zoomed so as to fit the largest document page in the document window. This zooming mode is kept even if you resize the main document view window. However, when the document zoom level is changed with Zoom slider, Zoom text box or Fit Width button, this button gets released. See How to Enlarge or Reduce the Document? for more information.
 Previous Page
Previous Page
 Next Page
Next Page
Use these buttons to navigate between document pages. Clicking Next Page button moves the document view forward by one page; clicking Previous Page button displays the previous page. The current page number is shown in Go To Page text box. See How to Navigate in the Converted Document? for more information.
 Go To Page text box
Go To Page text box
This text box shows the number of the current page displayed in the document view area. You may change the current page number by entering another page number in this box and pressing Enter key. You can also move between pages with Previous Page and Next Page buttons or using scroll bars. See How to Navigate in the Converted Document? for more information.
 Total Pages indicator
Total Pages indicator
This indicator shows the total number of pages in the document.
 Rotate
Rotate
Each press on this button rotates all document pages by 90 degrees clockwise. This maybe useful if the original document is improperly oriented. You may press this button several times until you see that the document pages are properly oriented. See How to Rotate the Document Pages? for more information.
 Print
Print
Print button allows you to print the document. See How to Print the Converted Document on the Printer? for more information.
 Full Screen
Full Screen
This button switches the document into full screen mode to make the document occupy full screen space on your monitor. It may be more convenient to view some documents in full screen mode as more details on document pages may be discerned. After you switched to full screen mode, the press on this button switches the player back to normal mode. If this button does not work, it means that your browser does not support or allowed to use the full screen mode.
 Open In New Window
Open In New Window
Use this button to open the document once again in a separate window. This may be useful if the document you see is shown inside a web page in a small window without any way to resize it which may be inconvenient. See How to Show the Document in a New Window? for more information.
 Help
Help
Press this button to open this help page.
Keyboard and mouse
Print2HTML5 documents can be controlled with keyboard and mouse as well. Please see this help topic: Using Keyboard And Mouse.
Gestures
If your computer or mobile device has a touch screen, you have a convenient way to work with Print2HTML5 documents using gestures. You may even hide the toolbar to get more screen space for the document area itself and use only gestures. The following gestures are supported:
 |
Drag/pan - press and move your finger in any direction to scroll the document. |
 |
Next page - quickly swipe your finger to the left. |
 |
Previous page - quickly swipe your finger to the right. |
 |
Zoom in - touch surface with two fingers and move them apart to enlarge the touched area of the document. |
 |
Zoom out - touch surface with two fingers and bring them closer together. |
 |
Rotate - touch surface with two fingers and move them in a clockwise or counterclockwise direction. |
 |
Fit width - quickly swipe with two fingers horizontally. |
 |
Fit page - quickly swipe with two fingers vertically. |
 |
Hide or show the toolbar - simply tap the surface. |
 |
Enlarge the tapped area - double tap the surface to zoom in the tapped area of the document. |
Document view area
This area is located beneath the toolbar and it is here that the printed document or a part of it is shown. You may scroll the document with vertical and horizontal scroll bars to get to the part of document that you need. Other ways to navigate in the document are discussed in How to Navigate in the Converted Document?