Print2HTML5 Application Interface
When a document is converted, or "printed", with Print2HTML5, Print2HTML5 Application is launched. At first, this application shows you the conversion progress indicator. Then it displays you the converted document for preview. And finally you may save the converted document to disk.
To open Print2HTML5 Application, start printing a document to the Print2HTML5 Printer or choose "Print2HTML5 Application" from the "All Programs/Print2HTML5" submenu of Windows start menu.
The application screenshot is shown below:
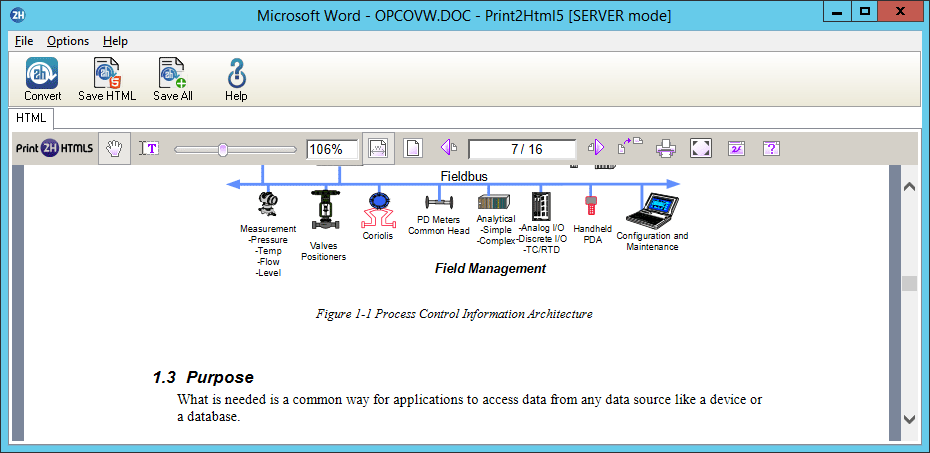
Toolbar
The Print2HTML5 Application toolbar has the following buttons:
![]() Convert - converts any printable document to Print2HTML5 format. You will be prompted for the location of the document you want to convert. After conversion the converted document is shown in the converted document area and then you can save it using various Save... buttons (see below).
Convert - converts any printable document to Print2HTML5 format. You will be prompted for the location of the document you want to convert. After conversion the converted document is shown in the converted document area and then you can save it using various Save... buttons (see below).
![]() Save HTML - saves the converted HTML5 document to disk. You will be prompted for the file name and location of the HTML document file. In the Save As Type field you
may choose whether you want to save only the HTML document without the viewer (HTML
Document option) or altogether with the viewer and preview page (HTML
Document with Preview Page option). It will create a file and a related resource folder with document resources (named after the file name but ending with
_files).
Save HTML - saves the converted HTML5 document to disk. You will be prompted for the file name and location of the HTML document file. In the Save As Type field you
may choose whether you want to save only the HTML document without the viewer (HTML
Document option) or altogether with the viewer and preview page (HTML
Document with Preview Page option). It will create a file and a related resource folder with document resources (named after the file name but ending with
_files).
![]() Save All - saves all data generated at the last document conversion: HTML5 document, metadata file and page thumbnails. You will be shown the Save All window where you can choose a location to save the data to and other saving options.
Save All - saves all data generated at the last document conversion: HTML5 document, metadata file and page thumbnails. You will be shown the Save All window where you can choose a location to save the data to and other saving options.
![]() Help - shows this help system.
Help - shows this help system.
Menu
The main menu of Print2HTML5 Application has the following options:
-
File:
- Open & Convert a Document... - similar to Convert toolbar button
- Save... - similar to Save button
- Save All... - similar to Save All button
- Exit - exits the application
-
Options:
- Preview Page Options - opens Preview Page Options window
- Printing Preferences - opens Printing Preferences window
- Document Options - opens Document Options window
- Skin Editor - opens Skin Editor window
- Print2HTML5 Service Configuration - opens Print2HTML5 Service Configuration window
-
Help:
- Print2HTML5 Help - shows this help system
- Check for Updates - checks if a newer version of Print2HTML5 is available. If you want Print2HTML5 to check for new versions automatically, you need to choose this option and set "Check for updates automatically" option in the dialog window
- Register Print2HTML5 Now! - choose this link to register Print2HTML5. See Registration topic for information on Print2HTML5 registration
- Enter Registration Key - allows you to enter the registration key you obtained after registration. See Registration topic for information on Print2HTML5 registration
- Print2HTML5 Website - opens the Print2HTML5 home page www.print2html5.com
- About Print2HTML5 - opens About window
Converted document area
The bottom part of Print2HTML5 Application shows the converted document interface along with other generated data: metadata file and thumbnails. There can be up to three tabs here:
HTML Document tab
Here you may preview the converted HTML5 document before saving it to disk. While previewing you may perform any operations allowed in document interface: scrolling, enlarging, rotating the document, etc. See Converted Document Interface for more information.
Metadata tab
If you requested creation of metadata file using Metadata tab of Document Options Window, it is displayed in this tab.
Thumbnails tab
If you requested creation of page thumbnail files using Thumbnails tab of Document Options Window, they are shown in the Thumbnails tab. Thumbnail images are scaled when shown in this preview. To view a thumbnail in its true dimensions, just click the image in the list.